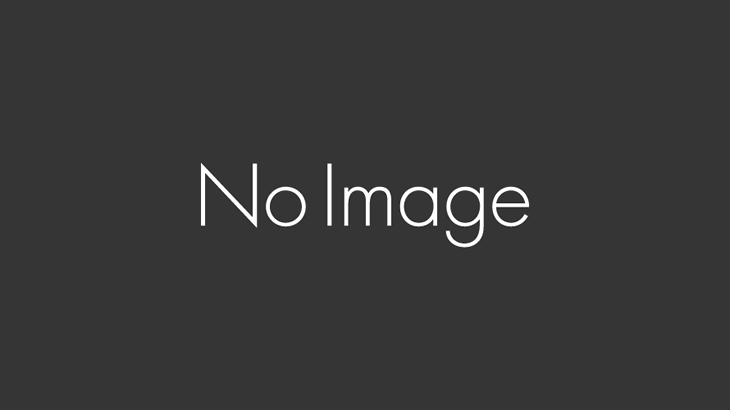ライフプランを無料ソフトでシミュレーションする手順
将来のライフプランをシミュレーションしてみたいけど、わざわざFPに相談するのも面倒という方のために、インターネット上にある無料ソフトを使って、プロ並のシミュレーションを作る方法をご紹介したいと思います。
今回使うシミュレーションソフトは、「Financial Teacher System」という無料ソフトです。
無料で提供されているソフトですが、FPが専用ソフトでライフプランを分析する位のスペックがあります。かなり精度の高い分析が可能ですので今までライフプランを一度もシミュレーションしたことがないという方は活用されると良いと思います。
シミュレーションをする前に、一般的なライフプランについての記事をご参考ください。
①「Financial Teacher Systemに登録(無料)」
まずは、こちらのサイトにアクセスして下さい。
https://financial-teacher.net/index.htm
「ライフプランソフトを今すぐ使ってみる」をクリックする。

次に、「ユーザー登録ページへ」をクリックする。

個人ユーザーにチェックを入れる。

メールアドレス、ログインID、パスワードを設定します。
ソフトを使うには、一度メールを受信する必要がありますので、メールアドレスは正確に記載下さい。ログインIDとパスワードは任意の半角英数字を入力します。

登録するクリックします。

登録したメールアドレスに本登録用の、メールが配信されますので、リンクから本登録を行って下さい。

本登録用のリンクをクリックすると、ログイン画面になりますので、先ほど登録したパスワードを入力して、「本登録を完了する」をクリックします。

②シミュレーションソフトの初期設定を行う
まず、「家計プランの新規作成」をクリックします。

まずはじめに家族構成を打ち込んでいきます。家族構成はライフプランの基本データとなりますので正確に入れます。
配偶者がいる場合は、「あり」を選択すると、画面が出てきます。
また「子供」もいる場合は「あり」を選択して生年月日と性別を打ち込みます。
高度な設定はここでは「非表示」のままで構いません。

「お住いの都道府県」を入力します。
家計シミュレーション開始時期は、シミュレーション日(現在)を入れます。
「現預金」を入力します。
「その他の資産」は、有価証券や不動産などがあれば時価で記載します。
記載が終わったら、「ご家族を新規登録する」をクリックして登録完了です。

これで、シミュレーションするための初期設定は終了です。
いよいよ、収入と支出など詳細を決めていきます。
③収入と支出を入れる
③-1 「働き方の設定」
家族構成などの初期設定が終わったら、続いて収入と支出の詳細を決めていきます。
まずは、「今後の働き方(年収)を入力」の「働き方設定」をクリックします。

続いて、「働き方.年収を追加する」をクリックします。

世帯主の働き方.年収を追加するにチェックを入れ、何才まで働くかと属性を選択して、追加するをクリックします。
「現在の働き方」と「将来の働き方」が選べますが、まずは「現在の働き方」のみの追加で構いません。「将来の働き方」は転職する場合や、会社員から自営業になるなどのケースで使用します。
また配偶者が働いている場合は、世帯主の追加完了後に、再度配偶者にチェックを入れてから追加登録します。

働き方を追加するると、下記画面のようになります。
「年収未設定」と出ますので、「年収設定」ボタンをクリックして、年収を追加します。

現在の設定内容の、「修正する場合はこちら」をクリックし、世帯主の「業種」と「企業規模」を選択しておきます。退職金の水準など業界の平均値を参考にすることができるようになります。
今後の年収予想については、ひとまず「日本の平均的な年収上昇率で見積もる」にチェックをしておきます。ライフプラン上難しい点として、将来の賃金予想や退職金の金額などがありますが、現時点で予想できる範囲で構いません。シミュレーションですからあくまでも推測です。将来どのような経済状況になりそうかを現時点で把握する事が目的ですから、確実にその通りになるわけでもありません。むしろシミュレーションをする事で、これからどのような対策を講じるかの参考にする事が大事です。

これで働き方の設定は完了です。
③-2 退職金の設定
まずはメインメニューの「退職金の設定」をクリックします。

定年年齢と予測の退職金の額を記載します。
また退職金には所得税がかかるため手取り額をシミュレーションに反映させたい方は、
詳細設定から、「天引き前の額」を選択し、勤続年数を入れていきます。

退職金を入れ終わりましたら、配偶者も同じように入れていきます。
配偶者の退職金を見込まない場合は、空白のままで大丈夫です。
それが完了したら、「登録する」をクリックします。ライフプラン上、夫婦共働きの場合の場合や、妻が将来復職予定の場合こちらで反映することになります。
③-3 子供の教育費を算出する
家計における教育費の負担についてはこちらの記事にまとめてありますので、宜しければ参考にしてみてくださいね。
↓↓↓↓↓
家計における教育費の負担を調査しました
子供がいる場合は、教育費を算出します。
子供がいない場合は算出する必要はありませんので、手順③-4に進みます。
教育費は、大学卒業までの進路を決めていきます。
今の時点で分らなければ、ご両親の希望で構いません。
ライフプラン上子供の教育費用は、かなりの経済的負担が予想されます。ほとんどのご家庭で子供が大学に通っている時期は1年間の収支自体がマイナスです。シミュレーション結果に大きく関わるポイントでもありますので、少し真剣に考えてると良いでしょう。
当然、公立にすれば費用が安く、私立を選べばより教育費が増える様になっています。
詳細設定で、それぞれの授業料など具体的に入れることも出来ますが、特にこだわりがなければ、全国平均値であるシンプル設定で構いません。
入れ終わりましたら、「この内容で登録する」をクリックして完了です。
す

③-4 定期収入、定期支出を入れる
定期収入は、不動産の家賃収入が将来見込めるなどの給料や年金以外の収入があれば入れます。
何歳からの何歳までなどの期間を決めることも可能です。

続いて定期支出も同じ様に入れていきます。
定期支出は、日常生活費とは別に発生する定期的な支出と考えて下さい。
車のローンなどが該当します。
入れ終わりましたら、「登録する」をクリックして完了です。
③-5 日常生活費を算出する
日常生活費を算出します。

「現在の日常生活費」には、すでに記載済みの子供の教育費用(授業料)と住宅費用(家賃や住宅ローン)を差し引いた生活費全ての合計金額を入力します。
日常生活費の項目は、ライフプランの中で現在の支出のみならず、老後の生活費にも反映される数値です。

それが完了したら、「登録してメインメニューに移動する」をクリックします。
ここまでくればあと少しで完成です。
③-6 老後の年金収入について
年金についての記事は以下をご参考ください。
↓↓↓↓↓
本当にもらえる年金額はいくらか?
老後資金は貯金では解決できない
老後の年金収入についてです。
下記のようにチェックしましょう。

配偶者も同じようにチェックして登録します。
年金は、業種や事業規模、年収を参考に自動計算されるようになっています。今の日本経済状況を考えると、現実にはもっと少なくなる可能性もあることを認識しておきましょう。
年金についてはいくら貰えるかで、シミュレーションが大きく変わります。現時点で貰える年金額が財務省などの試算を自動的に計算する仕組みになっています。ご自身がどの程度の年金を貰える見込みなのかなども確認してみると良いでしょう。
③-7 臨時収入、臨時支出について
臨時収入があれば世帯主の年齢と金額を入れます。
臨時支出は、車の買い替え代金、子供の結婚費用など想定できる範囲で構いません。

これで全ての入力が完了しました。
いよいよシミュレーション結果を見てみましょう。
シミュレーションの注意事項
※金額の単位が「万円」と「円」の2種類がありますので、単位を間違えないようにして下さい。10万円と10円ではシミュレーションがかなり変わってしまいます。
※途中でシミュレーションをやめたい場合でも、それまでが完了している部分は保存されます。
再度ログインすれば、途中から続けることが出来ます。
その際は、「家計分析.シミュレーションを開始」をクリックすれば、保存されたページに飛ぶようになっています。

④ライフプランのシミュレーション結果を見る
「レポートを作成する」をクリックします。

ファイル名を任意に設定することができます。
設定しなくても構いませんが、あとで探す際に探しやすくなるため、入力しておくと良いでしょう。
エクセルバージョンとPDFバージョン両方にチェックを入れ、「レポートを作成する」をクリックします。
しばらく時間がかかる時がありますので少し待機します。筆者の場合約1分かかりました。

このような画面になりますので、待機します。

シミュレーションが出来ました。
エクセルよりも、PDFの方が見やすいですので、PDFを見ましょう。

⑤シミュレーション結果の見方
シミュレーション分析結果は全部で50ページ以上ありますので、全ては解説しませんが、特に重要な3ページに絞って見方を解説致します。

こちらは将来の収入と支出のシミュレーション結果です。
次の視点で見て見ましょう。
[su_list icon=”icon: share”]
- 一番支出が多いのはいつ頃なのか
- 年間キャッシュフロー自体が赤字になる年はどの位あるか
- 支出で大きく占めているのはどの費用か
- 支出と収入のバランスは取れているか
[/su_list]
特に、将来的に貯蓄がどの程度出来そうかをチェックする必要があります。貯蓄が全く出来ない場合は、住宅費用や日常生活費、教育資金などライフプランを見直す必要があります。
子供が大学時代には、多くの世帯で年間キャッシュフロー自体が赤字になる家庭が多く、貯蓄が大きく取り崩される時期でもあります。将来に備えた貯金や資産運用の参考にしましょう。

上の赤の折れ線グラフは、年間収支を表しています。1年間の収入−支出です。
この線が、0を下回っている場合年間で赤字だと言うことを示しています。
例では、年間収支がほとんどマイナスになっていますが、家賃と教育費用を差し引いた日常生活費を30万円に設定しているのが、大きすぎることが原因です。
この場合は、生活費をもう少し抑えなければ家計は破綻することが分かります。
下の黄色のグラフは、金融資産額を表しています。明らかに赤字設定なので、貯蓄はゼロでむしろマイナスと言う結果でした。
もう少し控えめなシミュレーションにすれば良かったです(笑)
最後に老後資金のシミュレーションです。

赤が、85歳まで生きたとした場合の不足合計金額を表しています。
緑は、73歳まで生きたパターンです。
何歳の時点でいくらの金融資産が必要かをあわらしています。
年齢が若ければ老後の資金だけではなく教育費用や生活資金も必要なため金額が大きくなっています。
また老後の支出については、日常生活費と住居費用が関係しているため、日常生活費をどの程度にすれば、老後の資産をいくら確保する必要があるかなどが分ります。
シミュレーションは注意書きなど読めばだいたい分かるようになっています。一度自分がどのようなライフプランを設計すれば良いか検討する参考資料として作って見ると、資産形成の目標も立てやすくなりますのでおすすめです。
注意点
注意点として、物価の上昇と、将来的な年金減額の要素は考慮されていません。
物価は長期的には必ず上昇してきますので、同じ収入だったとしても実質の生活レベルは落ちる可能性があります。現在、税金や保険料は全て負担増の方向に進んでいますし、少子化によって教育費も増加していますから多少甘めのシミュレーションだと考えた方が無難です。
また年金は現在のシミュレーションよりは、確実に減額されると考えた方が良いです。
専門家とライフプランを作成してみたい方はこちらまで→ライフプラン相談はこ